Introduction to integrations
If you haven't already checked out our basic study set-up guide, you should do so before exploring this advanced guide. Alchemer also has a help centre that provides all of the information required to help you set up your study. We encourage all of our researchers to review the information provided there before setting up their first study.
Getting consent
It’s important to obtain consent to participate in your research from all of your participants (see our 'getting consent' guide for what to include). Participants who don’t consent should be redirected to a separate end-of-survey message, which asks them to return their submission so their study place becomes available again. This can be done using Alchemer’s ‘Disqualify logic’:
- To add the Disqualify logic, click the link for 'Skip/Disqualify Logic' below the page with your consent form question.

- Under ‘Logic conditions’ select your consent question and apply the logic to those who answer no.

- In the same window, select 'Disqualified' under 'If the Logic Passes, mark the response as' and enter the following end-of-survey message into the box provided:
”As you have indicated that you do not consent to participate in this study please return this submission on Prolific by selecting the 'stop without completing' button”
Recording participant IDs
You’ll need to record participant IDs within your survey so that you can match your survey responses to individual Prolific submissions. There are two ways to record participant IDs on Alchemer:
Option 1: Automatic recording of Prolific IDs via URL parameters [recommended]
Alchemer’s URL variables feature offers a quick and easy way to automatically record participant IDs within your survey:
- First to the 'share' tab and copy your survey’s existing primary link.

- Go to Prolific, and in the 'Data collection’ section of the study creation form insert your study URL into the 'What is the URL of your study?' box, then select the 'I'll use URL parameters' option. This will add the parameters to your study URL.

- To ensure participant IDs are displayed on your Alchemer data export, head to the results tab and select ‘Exports’.

- Under the ‘Exports’ header select 'CVS/Excel’ and finally select the option to Include URL Variables.

Option 2: Adding a question to your study
- Ask participants for their Prolific ID as a 'Textbox' question within your study and make this mandatory by selecting ‘Require this question’:

Validating your prescreeners
We recommend that you validate your prescreeners by asking the prescreening question(s) again in your survey. Any validation question(s) should be at the very beginning of your study and must be worded exactly as appears on Prolific. If a participant's response to any of these questions doesn't match their prescreening answer on Prolific, you can redirect them to a separate end of survey page asking them to return their submission. This is achieved by following the same ‘Disqualify logic’ as described in the 'Getting consent' section of this guide.
Redirecting participants back to Prolific upon completion
Once a participant has completed your study they should be redirected back to Prolific to register their completion of your survey. There are two main methods of redirecting participants back to Prolific on Alchemer:
Option 1: Automatically redirecting participants via a URL [recommended]
You can redirect participants back to Prolific via the ‘Thank you’ block.
- Alchemer allows researchers to automatically redirect participants to a specific URL upon completion of the survey. To do this, head to the last page of your study and select to add an ‘Action’.

- Under ‘Survey actions’ select ‘URL redirect’.

- Head to your Prolific study setup page, and under ‘How to confirm participants have completed your study’ select ‘I'll redirect them using a URL’, then copy the ‘URL to redirect’.

- Enter your ‘URL to redirect’ into the ‘URL’ section and select ‘Save action’.

Option 2: Giving participants a completion code to copy and paste
- On Prolific, select 'I'll give them the Completion Code to copy & paste' in the 'Study completion' section of your study setup. Prolific then gives you a code to provide to participants:

- Head to your end-of-survey question in Alchemer, select the text, and add your completion code.

Previewing your study
To preview your study in Alchemer, select the ‘Test’ tab at the top of the study creation page and click ’New Test Response’.
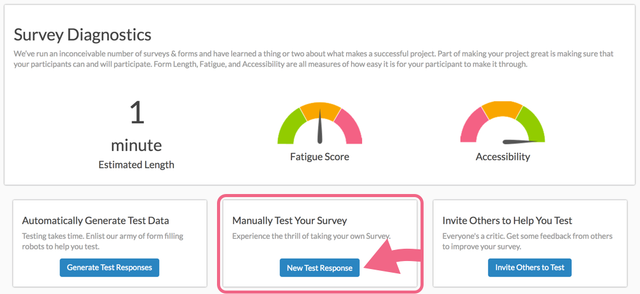
The survey will load in a new window and you can use the available settings at the top of the page to further customize your testing experience. You can learn more about this in their guide: Testing your survey.

You can also preview the study on Prolific by following the steps here: Previewing your study. This will allow you to check that your study link is correct and it is redirecting to the correct Completion URL at the end.
Need further help?
Click here to contact us