Introduction to integrations
If you haven't already checked out our basic study set-up guide, you should do so before exploring this advanced guide. Typeform also has an extensive support centre that provides all of the information required to help you set up your study on their platform. We encourage all of our researchers to review the information provided there before setting up their first study.
Getting consent
It is important to get consent to participate in your research from all of your participants (see here for what to include). Participants who do not consent to take part in your study should be redirected to a separate end of survey message, which asks them to return their submission so their study place becomes available again.
1. After you have set up your 'Welcome Screen', click 'Add new question' > 'Multiple Choice' and add your consent form as a question with two response options, one to indicate that the participant consents, and the other to indicate that they do not
2. Edit the default ending screen as detailed below
3. Click 'Add new ending' and insert the following text:
'As you do not wish to participate in this study, please close this survey and return your submission on Prolific by selecting the 'Stop without completing' button.'
4. Turn off the 'Button' option for this second ending screen
5. Make sure the consent form page is highlighted then click 'Logic' > 'Branching and calculations'
6. On the section for your consent form select 'Add logic'
7. Select 'If', then your consent question, then 'is not', and then select the choice that indicates consent has been given. On the next line select 'Jump to' then select your new ending screen from the dropdown below. You should end up with something that looks like this:
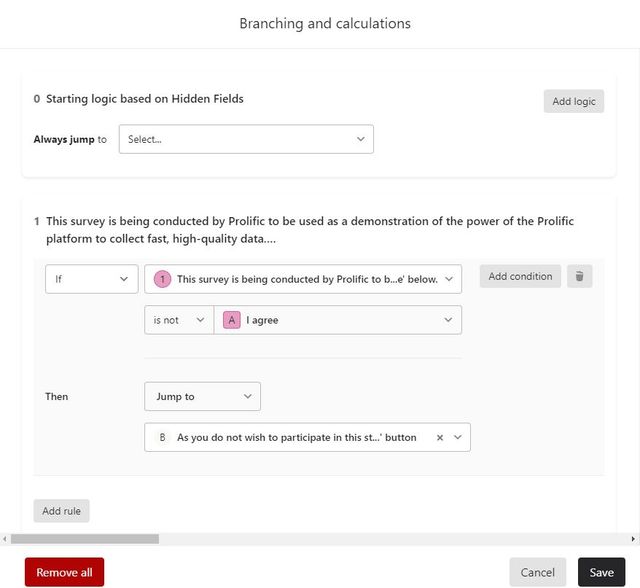
8. Click 'Save'
Your Survey Flow should look something like this upon completion of this step:
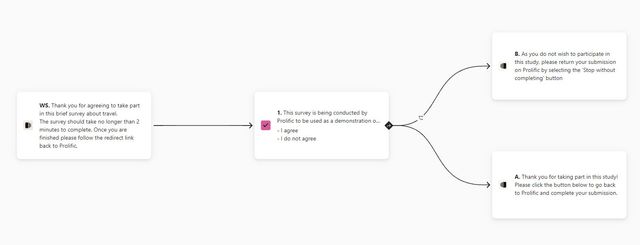
You need to record participant IDs within your survey, so you can match your survey responses to individual Prolific submissions. Ideally, you should ask this question at the beginning of your survey (after consent is given), so you can identify responses even if participants do not reach the end. There are two ways to record participant IDs on Typeform:
Automatic recording of Prolific IDs via URL parameters [Recommended]
You can get the participants' Prolific IDs from a query string in the study URL on Prolific. This means that participants won't have to copy & paste their IDs into Typeform, but instead the system will automatically record the IDs for participants. On Typeform this works through a process called 'Hidden Fields'.
1. Click 'Logic' > 'Advanced' > 'Hidden Fields' > 'Add a Hidden Field'
2. Set the name of the hidden field to '@prolific_pid':
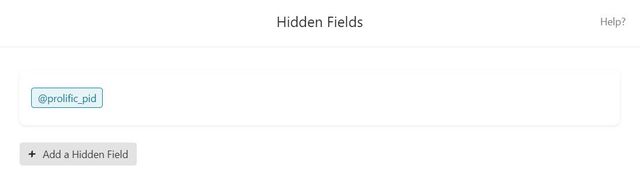
3. Click 'Save' and then 'Publish' to ensure that your survey is updated with the hidden field provided
4. Find your study URL (guide here) and copy the first section of the URL, excluding '#prolific_pid=xxxxx'
5. Go to Prolific, and in the 'Study Link' section of the study creation form insert your copied study URL into the 'What is the URL of your study?' box, then select the 'I'll use URL parameters' option. This will add the parameters to your study URL.
6. The default name is '?PROLIFIC_PID' so this will need to be changed to '#prolific_pid' to match the hidden field on Typeform. Your 'study link' box should now look something like this:

7. When you publish your study, participants IDs will replace 'prolific_pid' in the URL and then be automatically recorded in Typeform. In addition, 'STUDY_ID' will be replaced with an ID unique to your study, and 'SESSION_ID' will be replaced with ID unique to the participant's submission. These parameters can be removed from your URL if you only wish to record participant Prolific IDs.
Recording Prolific IDs by adding a question to your study
1. Add a 'Short Text' question to your study that asks participants to enter their Prolific ID, like this:
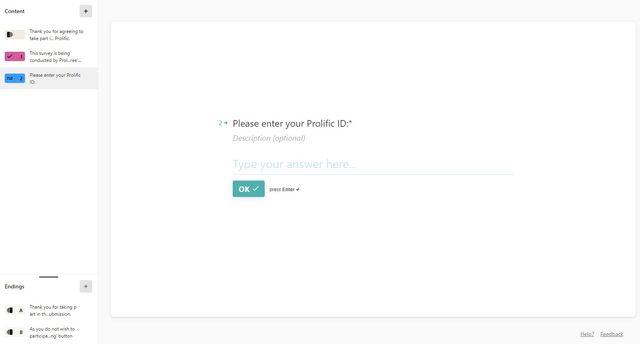
2. Make this question mandatory by setting it to 'Required'
3. Find and copy your study URL (guide here)
4. In the 'Study Link' section of the study creation form on Prolific insert your study URL into the 'What is the URL of your study?' box, then select the 'I'll add a question in my study' option.
Validating your prescreeners
We recommend that you validate your prescreeners by asking the prescreening question(s) again in your survey. Any validation question(s) should be at the very beginning of your study and must be worded exactly as appears on Prolific. If a participant's response to any of these questions doesn't match their prescreening answer on Prolific, you can redirect them to a separate end of survey page asking them to return their submission.
1. Add a series of multiple choice questions to your survey, one for each of the screeners used (make sure to set each question to 'Required').
2. Click 'Add new ending' and insert the following text to that new ending screen:
'You are ineligible for this study as you have provided information which is inconsistent with your Prolific prescreening responses. Please return your submission on Prolific by selecting the 'Stop without completing' button.'
3. Click 'Logic' > 'Branching and calculations'
4. Find your first screening question and click 'Add logic'
5. Select 'If', then your screener question, then 'is not', and then select the response that is correct. On the next line select 'Jump to' then select your new ending screen from the dropdown below. You should end up with something that looks like this:
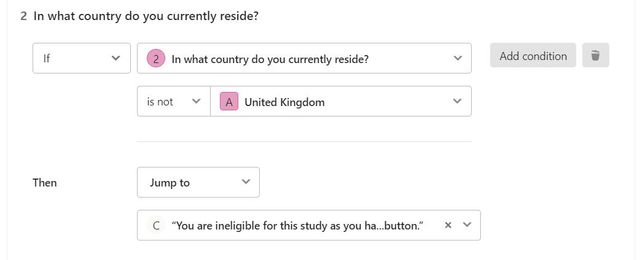
6. Now repeat this process for any other screener questions you have, then click 'Save'
Your Survey Flow should look something like this upon completion of this step (note that this setup is for 2 screener validation questions):
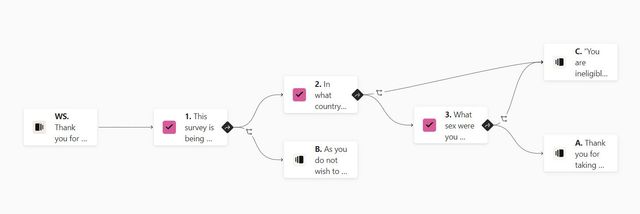
Redirecting participants back to Prolific upon completion
Once a participant has completed your study they should be redirected back to Prolific to register their completion of your survey. There are two ways to redirect participants back to Prolific on Typeform:
Automatic redirecting participants via a URL [Recommended]
Typeform allows researchers to automatically redirect participants to a specific URL upon completion of the survey.
1. On Prolific, select 'I'll redirect them using a URL' in the 'STUDY COMPLETION' section of your study setup. Prolific then provides you with a redirect URL to insert into your Typeform survey
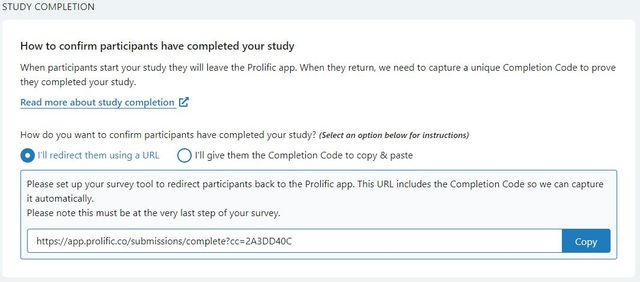
2. On Typeform, select the default 'Ending', and insert the following:
'Thank you for taking part in this study! Please click the button below to go back to Prolific and complete your submission'
3. Give the button below a name using the 'Button' field on the right hand side
4. In the 'Button link' box insert the URL provided to you by Prolific.
5. Once you have completed this step you should end up with something that looks like this:
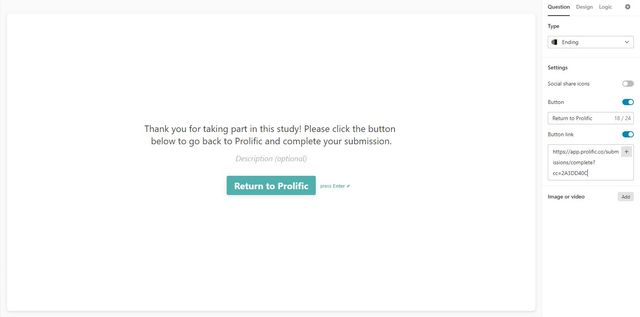
Giving a completion code to copy and paste
1. On Prolific, select 'I'll give them the Completion Code to copy & paste' in the 'STUDY COMPLETION' section of your study setup. Prolific then gives you a code to provide to participants:
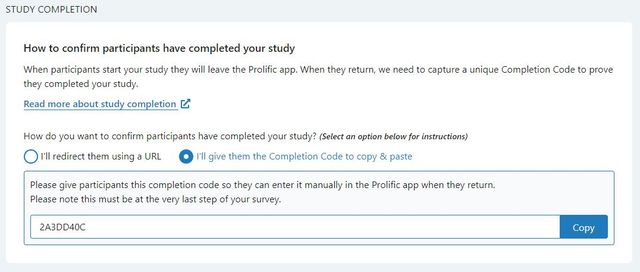
2. On Typeform, select the default 'Ending', and insert text similar to the following:
'Thank you for taking part in this study! Please return to Prolific and enter the following completion code to register your submission: 2A3DD40C'
3. Make sure that you unselect 'Button'
4. Once you have completed this step you should end up with something that looks like this:
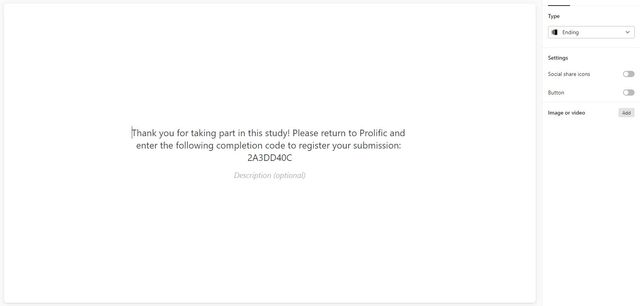
Previewing your study
After completion of the first 4 steps, you just need to add in your main survey items/questions and your Survey Flow should look something like this:
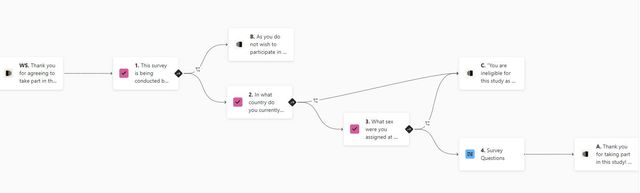
To preview your study on Typeform, and check that this flow is working exactly as you expect it to, make sure that you click 'Publish' at the top-right of the screen, and then click the eye symbol next to it to preview the study
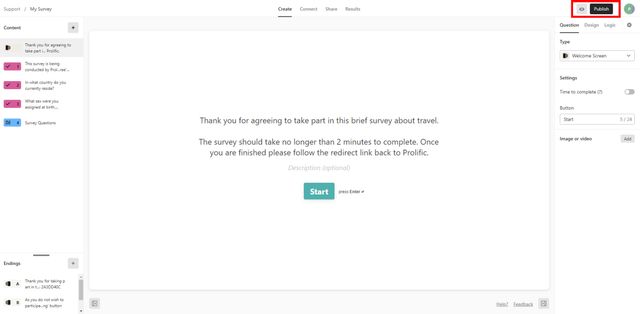
You can also preview the study on Prolific by following the steps here: Previewing your study. This will allow you to check that your study link is correct and it is redirecting to the correct Completion URL at the end.
Please note that any changes you make to your survey on Typeform will not be visible via your Prolific preview until you publish them.
Why are participants are not receiving the correct code upon completion of my Typeform survey?
If you notice that your participant's submissions have either an incorrect completion code or say 'NOCODE' it often indicates that there is a problem with how the survey is finishing. Some avenues to investigate are:
- Double-check that the correct completion code/URL is being provided on your ending screen
- Check that the latest version of your survey is 'live'. If you make changes to your survey but do not then click 'Publish', the study URL will link to an older version of the survey (i.e., the one previously published). Make sure that all information is up-to-date and any changes are published
- Check the branch logic of your survey to ensure that participants are not being led to an end of survey block, or an incorrect block, sooner than expected
- If the above tips do not fix the issue then contact Typeform support to see if they can identify any issues, and then contact Prolific Support via the link below if the issue is still not resolved.
Need further help?
Click here to contact us