Introduction to integrations
If you haven't already checked out our basic study set-up guide, you should do so before exploring this advanced guide. Maze also has an extensive support centre that provides all of the information required to help you set up your study on their platform. We encourage all of our researchers to review the information provided there before setting up their first study.
Hiring from Maze's panel
Maze’s panel is powered by Prolific’s participant pool. This means when you launch a maze and hire testers, it’s automatically shared with participants on Prolific.
After you’ve made your maze live and want to start collecting data, go to the ‘Share’ tab on Maze. From here, select “Hire from our panel”:
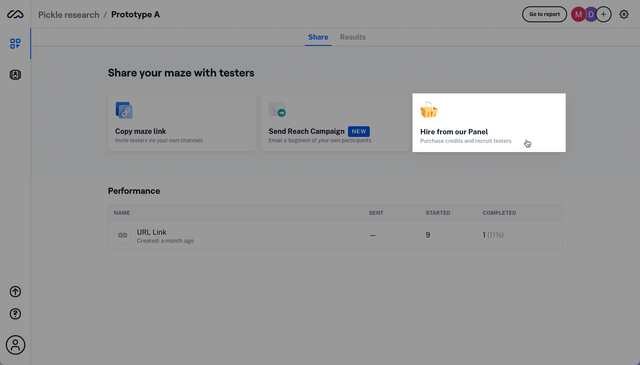
Here you’ll be asked to agree to Maze’s terms and then asked to select your sample size and who you want to target.
Maze uses Prolific’s prescreening data to help you target the sample you need! Importantly, you can only use the targeting filters to find the sample you need. Please don’t screen out any participants within your maze to make sure you collect complete submissions. You’ll still be charged for any screened out participants.
Once you’ve selected your targeting filters, you can continue to payment and start collecting data! Your maze will automatically be shared with Prolific participants and data will soon begin to appear in your results tab.
For more details, please see Maze's help center!
Sharing a Maze link directly on Prolific
Getting consent
It is important to get consent to participate in your research from all of your participants (see here for what to include). Participants who do not consent to take part in your study should be redirected to a separate Thank You Screen, which asks them to return their submission so their study place becomes available again.
- Add a ‘Yes/No’ block and put ‘Consent form’ as the question title
- Make sure this is a Required question so participants have to answer
- Type your consent form information into the Add Notes box. This should end with asking participants if they consent to your study.
- Turn on Conditions on this block (please note this is only for paid plans of Maze)
- Add the conditions criteria to this block. If ‘Yes’, participants should Jump To the next relevant block in your study. If ‘No’, select ‘Jump to’ a new Context Screen where participants are told:
- 'As you do not wish to participate in this study, please do not continue forward. Close this survey and return your submission on Prolific by selecting the 'Stop without completing' button.'

- 'As you do not wish to participate in this study, please do not continue forward. Close this survey and return your submission on Prolific by selecting the 'Stop without completing' button.'
If you’re on the Enterprise plan with Maze, you can also use a Legal Block to gain informed consent!
Recording participant IDs
You need to record participant IDs within your survey, so you can match your survey responses to individual Prolific submissions. Ideally, you should ask this question at the beginning of your survey (after consent is given), so you can identify responses even if participants do not reach the end. There are two ways to record participant IDs with Maze.
Option 1: Automatic recording of Prolific IDs via URL parameters [recommended]
You can get the participants' Prolific IDs from a query string in the study URL on Prolific. This means that participants won't have to copy & paste their IDs into Maze but instead, the system will automatically enter the IDs for participants.
On Maze, this is done through URL parameters. To do this, go to the Share tab at the top of the screen and select ‘Copy Maze link’:

You should leave Tester Tracking and Unique Session on before copying your URL. On Prolific, participants can only have one submission but will occasionally re-load your maze outside of Prolific and complete it multiple times. If you have any concerns, please contact us below. You’ll only need to pay this participant for their first set of data on Prolific.
Copy your maze URL and go to your draft Prolific study. In the Study Link section of the study creation form insert your study URL into the What is the URL of your study? box, then select the 'I'll use URL parameters' option. This will add the parameters to your study URL. The default name is PROLIFIC_PID so you shouldn't need to change anything here, but parameter names can be changed by selecting Configure parameters if needed. This metadata will then record your participants’ IDs and save them for each tester card.
Your Study Link box should now look something like this:
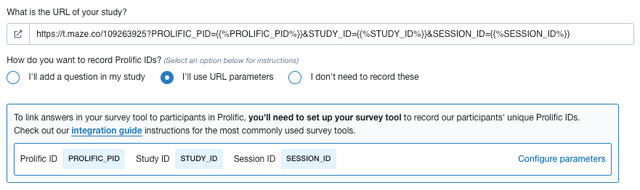
Option 2: Adding a question to your study
Ask participants for their Prolific ID as an Open Question within your study. Please note that Prolific IDs have 24 alphanumeric characters. The question field must be set to text so the IDs are accepted. This should be a required question like below:
Redirecting participants back to Prolific upon completion
Once a participant has completed your study, they should be redirected back to Prolific to register their completion of your maze. There are two ways to do this:
Option 1: Automatically redirecting participants via a URL [recommended]
Maze allows researchers to automatically redirect participants to a specific URL upon completion of the survey. To do this, first, go to Prolific and select 'I'll redirect them using a URL' in the Study Completion section of your study setup. Prolific then provides you with a redirect URL to insert into your Maze.
You can select to either automatically approve any submission that reaches the Thank You Screen or to review each submission manually. Please note, when a submission has been approved on Prolific, this can’t be undone.

On your maze’s Thank You Screen, select ‘Post-maze redirection’ and the below window will appear:
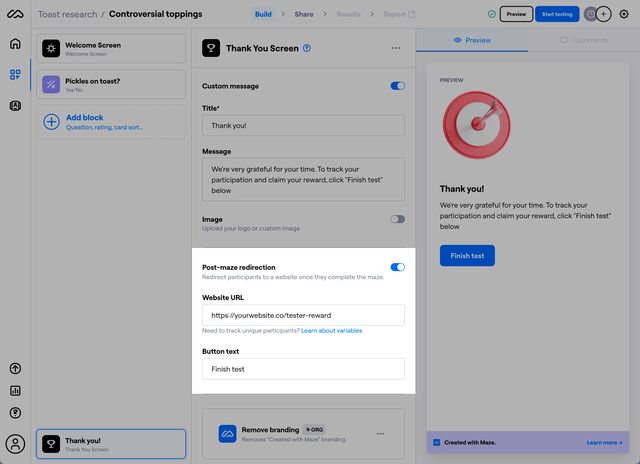
Paste the Completion Code URL from Prolific into the Website URL box. We recommend changing the Button Text to ‘Complete submission and be redirected back to Prolific’.
More information about the Post-maze redirection can be found on Maze’s help centre.
Option 2: Giving participants a completion code to copy and paste
- On Prolific, go to your study creation form and under Study Completion, select ‘I’ll give them the Completion Code to copy & paste’:

You can select either automatically approve or manually reviewed for what will happen to submissions. More information can be found here: Custom Completion Codes - Next, go to the Thank You Screen block on Maze and click the 'Custom message' toggle to edit the default block. Please note this is only available to Maze paid plan researchers.
- Here you can change the message you send to participants to be:
‘Thank you for completing this maze! Please now return to Prolific and enter the following completion code: [study completion code]’ - If you’re on the Professional plan with Maze, you can remove the Maze sign-up form by clicking 'Remove sign-up form'. If you don’t do this, please add a line to the above text saying that participants do not need to submit their email to Maze, and if they do, only Maze will have access to this email address.
Previewing your study on Prolific
You can preview your study on Prolific by following the steps here: Previewing your study. This will allow you to check that your study link is correct and that participants will progress through your study as hoped!
Maze integration FAQs
Can I validate my prescreeners?
For Maze studies, we ask that you don’t validate your prescreeners. Maze doesn’t currently allow screeners within studies and you’ll still be charged for any submissions.
After your study has been completed, you can download a demographic data export. This CSV file will show you participants’ responses to the Prolific prescreeners you’ve applied and some common demographic variables. If you have any concerns about your data matching your prescreeners, please first check our guide here. If you’re still concerned, please get in touch with our support team using the button below and we’ll be happy to help!
Can I use custom completion codes?
As a Maze can only have one Thank You Screen, this means each study can only have one completion code. This means you can’t use custom completion codes.
This feature is currently being explored, though, so check back soon for any updates!
Need further help?
Click here to contact us