Introduction to integrations
If you haven't already checked out our basic study set-up guide, you should do so before exploring this advanced guide. As Prolific focuses on online recruitment, Inquisit Web is required rather than Inquisit Lab.
Getting consent
It is important to get consent to participate in your research from all of your participants (see here for what to include). Participants who do not consent to take part in your study should be redirected to a separate end of survey message, which asks them to return their submission so their study place becomes available again. This should be coded within your experiment.
Recording participant IDs
The default on Inquisit is for participants to each be assigned a random number. This will need to be changed if you wish to link their Inquisit data with their Prolific submission (this is recommended).
Manual recording
On Inquisit, you would need to select ‘User Entered’ on the ‘Participant Ids’ page when setting up your study if you wish the participants to copy and paste their Prolific ID into your study. You can also select ‘User Entered with confirmation’ if you’d like the participants to enter their ID twice.
As Prolific participant IDs are alphanumeric, you will need to select ‘Non-Numeric’ in order for these participant IDs to be accepted.
Automatic recording
On Inquisit, you would need to select ‘URL parameter’ when setting up your study if you want the Prolific IDs to be automatically recorded (recommended). The name of the participant ID parameter should be ‘PROLIFIC_PID’.
Validating your prescreeners
We allow Inquisit downloads on our platform, as long as you make it clear in your study description what the requirements are and provide instructions for how to install and uninstall the plugin.
Please note that Inquisit is currently only compatible with Windows and Mac operating systems. Therefore, you should add the 'Operating system' screener to your study, with only the Windows and macOS options selected. Furthermore, you should also indicate that only desktop participation is allowed using our device compatibility options.
We recommend that you validate your prescreeners by asking the prescreening question(s) again in your experiment. This is important for ensuring that only participants who will be able to download the Inquisit software will be able to take part. Any validation question(s) should be at the very beginning of your study and must be worded exactly as appears on Prolific.
If a participant's response doesn't match their prescreening answer, you can redirect them to a separate end of survey page with the following message:
'You are ineligible for this study as you have provided information which is inconsistent with your Prolific prescreening responses. Please return your submission on Prolific by selecting the 'stop without completing' button.'
This should be coded into your Inquisit script.
This means participants can return their submissions and their spot will open up to a new eligible participant.
Redirecting participants back to Prolific upon completion
On Inquisit you have the option to select the final page participants view. There are different options you can choose depending on how you want to return the participants to Prolific.
1) Automatic redirecting participants via a URL [Recommended]
In order to redirect participants back to Prolific, you will need to select 'Redirect to an external web site' when setting up your ‘Finish Page’ on Inquisit.
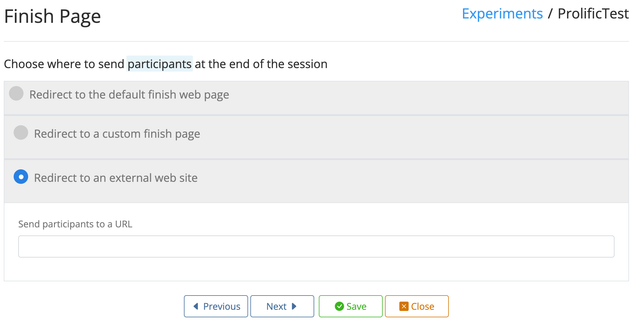
On Prolific you would need to select ‘I’ll redirect them using a URL’ in the ‘Study Completion’ part of setting up your study. This URL is what you will need to copy into your Inquisit software.
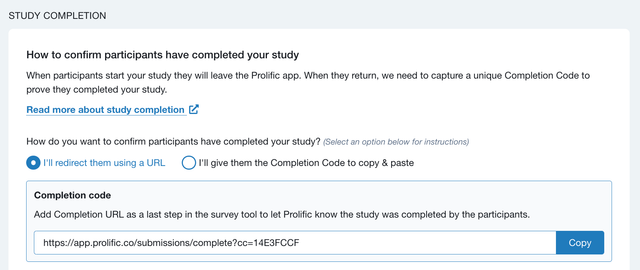
IMPORTANT: Participants should only be redirected to your completion URL if you wish to include them in your data and pay them the study reward. Any participants who you do not want to complete your study (e.g. those who do not give consent, or match the prescreening you’ve selected) should be redirected and asked to return their submission, as described above.
2) Giving them a completion code to copy and paste
We’d recommend using the ‘Redirect to a custom finish page’ option on the ‘Finish Page’ on Inquisit. This will allow you to provide your participants with a tailored finishing screen that’s relevant to your study, as well as your Prolific completion code. We’d also recommend including instructions on how to uninstall the Inquisit Web app once the participants have completed your study.
The alternative would be to select the ‘Redirect to the default finish web page’ option. This will take your participants to a generic page and will provide them with instructions on how to uninstall the Inquisit Web app.
If you choose this second option, participants should be presented with their completion code to copy and paste in an earlier page of the experiment. We’d recommend making this as explicit as possible to the participants and saying something along the lines of “please copy and paste this completion code before finishing the experiment”.
Please do not click the ‘Show Confirmation Code’ option, as this code will conflict with the completion code offered by Prolific. Whilst it would still be an indicator that the participant has finished the study, this could make reviewing the submissions a more complicated process for you if there are multiple completion codes.
Previewing your study
You can preview the study on Prolific by following the steps here: Previewing your study. This will allow you to check that your study link is correct and it is redirecting to the correct Completion URL at the end.
We would also recommend running a small pilot study to check everything is running smoothly before you publish your main study.
Need further help?
Click here to contact us