Please note that before you can top up your workspace you will need to add a name and office address to your workspace.
The quickest way to add money to your workspace is to use a debit or credit card. Funds paid using this method will be added to your balance immediately, allowing you to publish your studies as soon as possible! We accept Please see more about other payment options if required here.
Prolific use Braintree, a subsidiary of Paypal, to securely handle credit card information and transactions. Prolific does not have access to your credit card information.
Please be aware that some card providers may impose additional charges for payments in foreign currencies. Please get in touch with your card provider if you would like further information related to transfer fees.
Adding money via card payment
- Log into your workspace and navigate to the Finance section. Make sure you are in the correct workspace first! You can read more about navigating between workspaces here
- Click 'Add money' under the 'Finance' menu drop-down
- Select the 'Credit or debit card’ option. If you wish to add money via a bank transfer instead, please see Adding money via bank/wire transfer
- Enter your card details, billing address, and the amount you want to add to your workspace. Please ensure that the billing address you provide matches the billing address for your card. If the automatically filled address doesn’t match, please click ‘Add new address’ to replace it. You’ll also have the option to save your card for next time if you wish.
- Once you’ve entered the required information, select 'Confirm’. Once the top-up is complete, the funds will be added to your workspace’s balance straight away, and you’ll find an invoice under the ‘Invoices’ section of the Finance page.
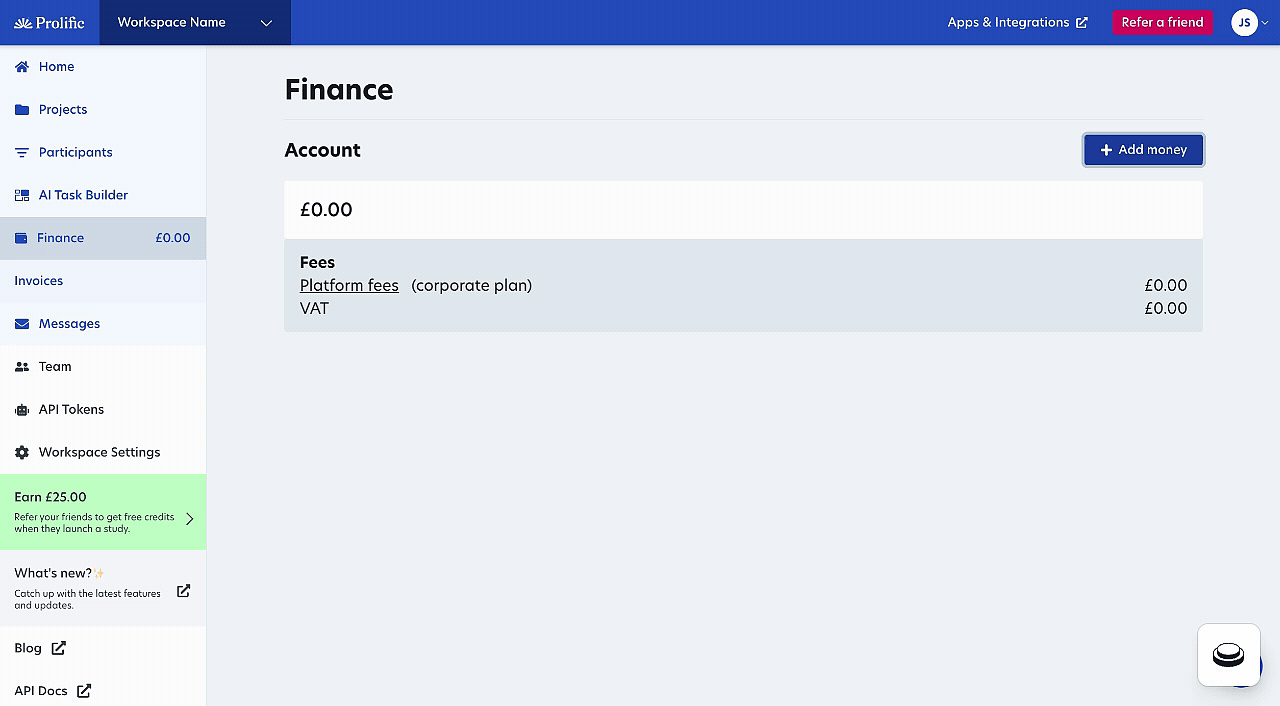
When adding money via card, we accept Visa, MasterCard, Amex, Discover, JCB, Diners, Maestro, UnionPay
Paying an invoice via card payment
- Locate the invoice you want to pay in the Invoices section of your workspace Finance page and select ‘Pay’. Note that only Invoices with the status ‘Pending’ are eligible for payment. If you don’t have an invoice yet or the invoice is appearing as ‘Void’, you can see how to generate an invoice here.
- Select the 'Credit or debit card' option
- Enter your card details, billing address, and the amount you want to add to your workspace. Please ensure that the billing address you provide matches the billing address for your card. If the automatically filled address doesn’t match, please click ‘Add new address’ to replace it. You’ll also have the option to save your card for next time if you wish.
- Once you’ve entered the required information select 'confirm’. Once the top-up is complete the funds will be added to your workspace’s balance straight away, and your invoice will show as ‘Paid’ in the ‘Invoices’ section of the Finance page.
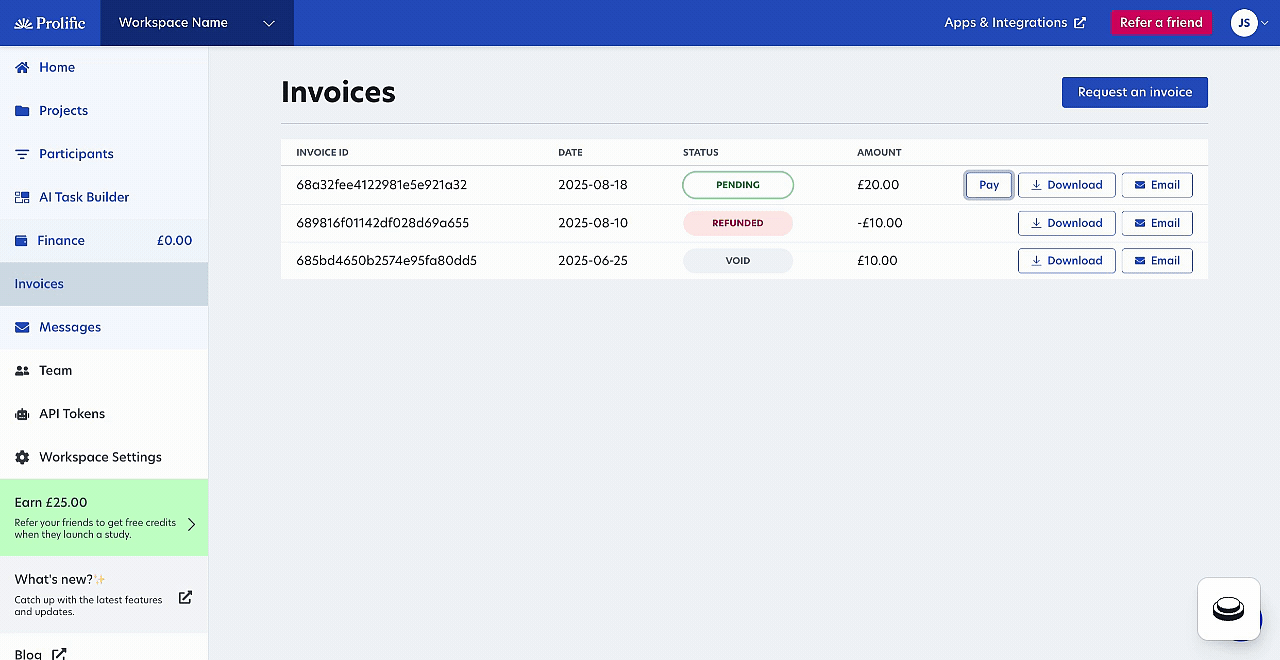
How can my university top up my account?
If you need your university to add money to your workspace (for example, if you need a university finance administrator to fund your studies), you'll need to guide them through these steps:
- Ask them to create their own Prolific account if they don't already have one. They can register at prolific.com
- You'll need to invite them to your workspace as a team member. You can do this by following the instructions in this help article (note that workspace invitations are case sensitive)
- Once they've accepted the invitation and have access to your workspace, they can top up your balance following the same card payment process described above
- Remind them to switch to your workspace before adding money. They can check which workspace they're in by looking at the workspace name in the top left corner of their screen
- They should then follow the 'Adding money via card payment' instructions above to complete the payment to your workspace
FYI: All members of a shared workspace can:
• Top-up and request a refund of funds
• Create, edit, and publish studies
• Create and rename projects
Adding money to my wallet has failed. What can I do?
If your card payment fails, you’ll get an error message with some information about why the payment has failed and what to do.
Sometimes your charges may be declined by your bank or credit card. Unfortunately, we typically don't have further details, so you'll need to contact your card provider to learn why the charge was declined. If it's a large payment in a foreign currency, it was likely blocked as an unusual transaction. Fortunately, these situations are normally straightforward to resolve.
Here are some additional things to check if your payment fails:
- Check the name format on your card: Ensure there's no double space between your first name and last name when entering your card details.
- Verify your billing address: Make sure the billing address you enter matches exactly what's on file with your card provider. Even small discrepancies can cause payment failures.
- Use the correct decimal format: When entering amounts, use a decimal point (.) not a comma (,) - for example, enter "50.00" rather than "50,00".
- Minimum payment amount: Remember that the minimum amount you can add to your workspace is £0.51 or $0.51
- Try a different browser: Sometimes clearing your cache or using a different browser can resolve payment issues.
If your card provider indicates that they are not receiving payment requests from Prolific, you may be able to add funds using a different card or via a bank transfer.
Please use the button below to contact our Support Team if we can help in any way or if you need to arrange an alternative method of payment.
Need further help?
Click here to contact us