1. Upload
Upload your dataset in CSV format to create tasks. You can also upload a folder with the files to create a batch of tasks. For an example on how to correctly upload your file click, here.
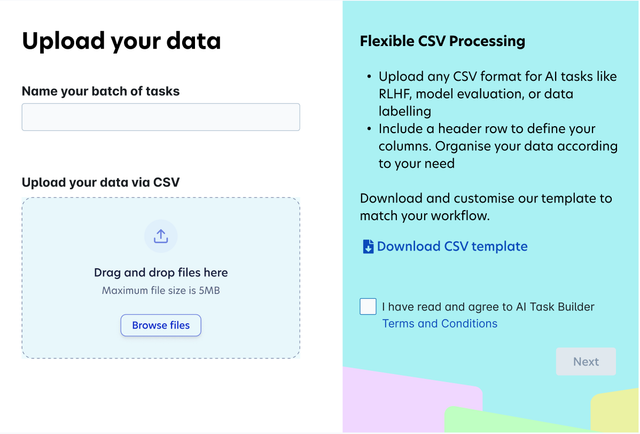
2. Add instructions
Once your dataset has successfully uploaded you can add a description and instructions in a template which will apply to all tasks within the batch.
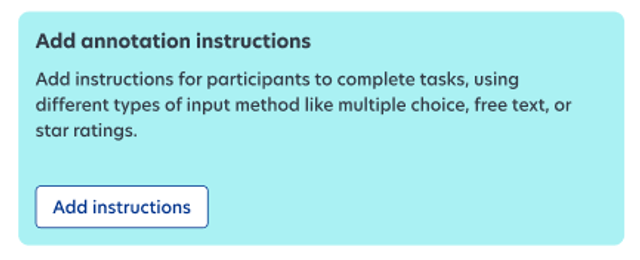
You can apply multiple inputs to your instructions for each task. These need to be added one-by-one. Once you’re happy with your first input you can select ‘Add instructions’ again and create your next input until you’re happy with the inputs you’ve selected
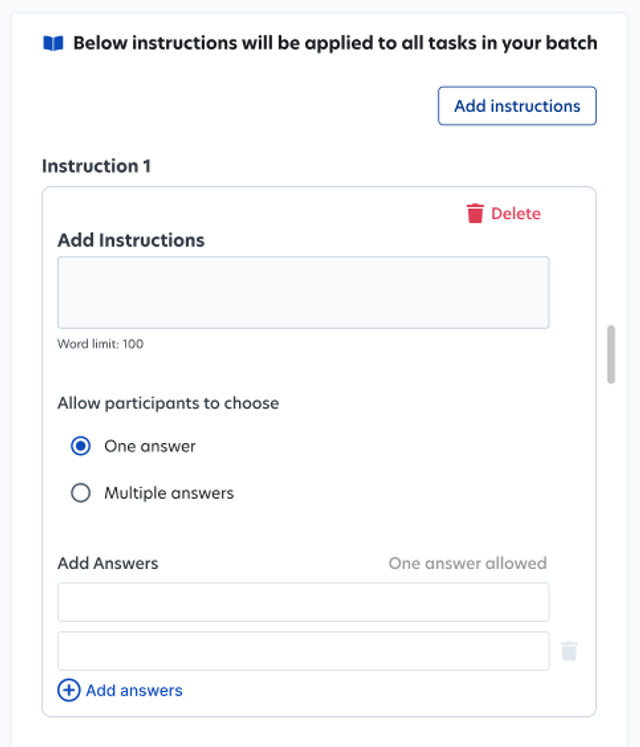
2.1 Save template
If you’ve added all the necessary instructions for your study but are not quite ready to start your study yet, you can save your template by clicking 'Save template' in the top-right corner. This template will then appear on your AI Task Builder homepage.

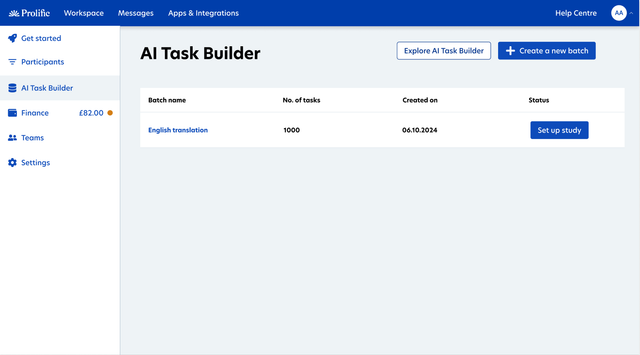
From here, you can proceed to create additional batches or set up your study.
2.2 Set up study
Once you're ready to set up your study, you'll need to choose how many tasks your participants can complete.
You'll be asked to set a limit on the number of tasks each participant can take. This is a maximum limit, not a minimum requirement. For example, if you set the limit to 5, a single participant can complete up to 5 tasks in one session.
It's important to note that this limit is based on the number of annotations, not the time spent on tasks.
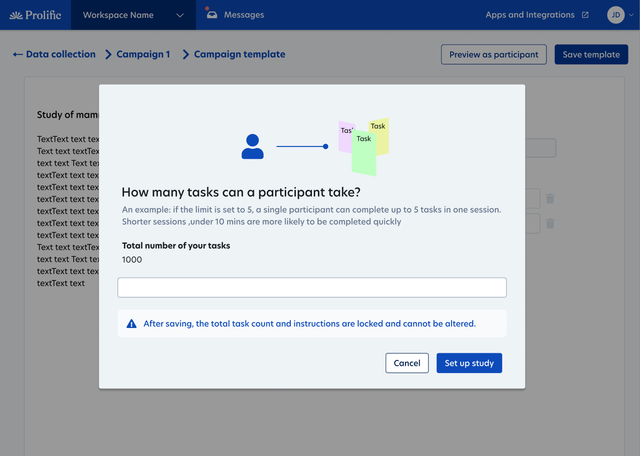
Now that you've set up your participant task limit, all you need to do next is attach a project to this study.
2.3 Creating a project
Once you've selected or created the project for this batch you're ready to go! Click 'Set up study' to proceed to the 'Study setup page'. For more information on how to set up a full study, click here.
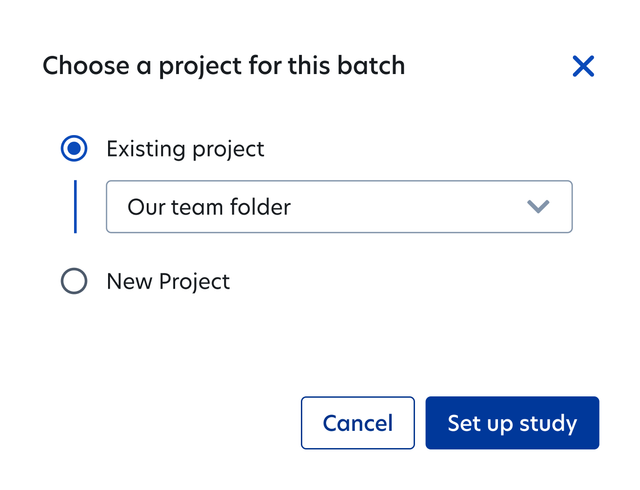
Under the 'Data collection' section, your study type will be pre-selected as 'AI Task Builder'. All you need to do is select the batch you want to add to this study.
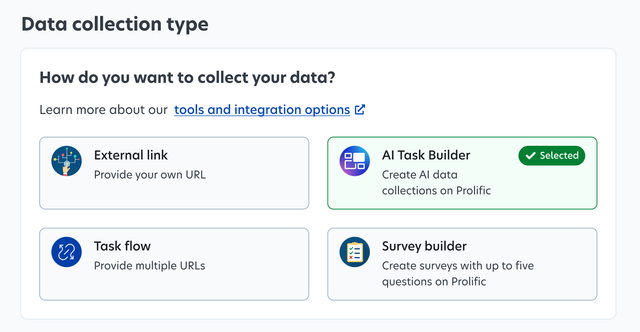
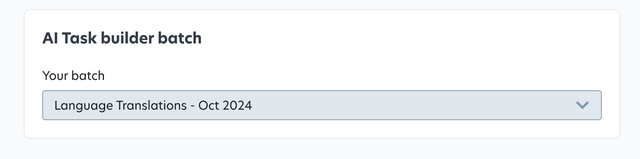
3. Download
Download your annotated data once participants have completed your tasks. You can access the annotation data directly from the submissions page. Additionally, you can download demographic data in a separate file.
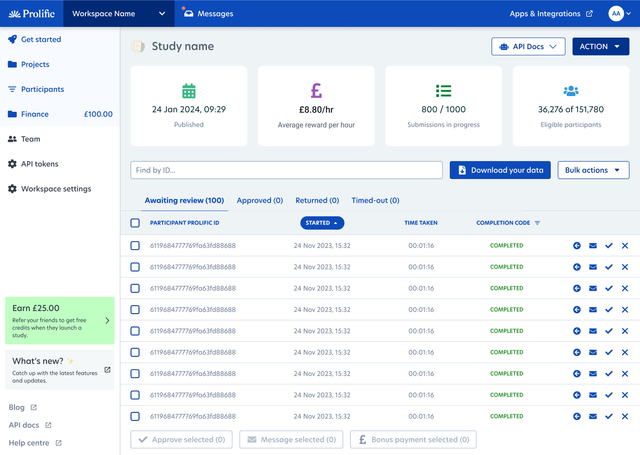
Need further help?
Click here to contact us