Introduction to integrations
If you haven't already checked out our basic study set-up guide, you should do so before exploring this advanced guide. Google also has a support centre that provides all of the information required to help you set up your study on their platform. We encourage all of our researchers to review the information provided there before setting up their first study.
Setting up the survey
1. Create seven sections in your new blank form, and give them the following titles:
- Section 1: Consent form
- Section 2: Prolific ID
- Section 3: Screener validation
- Section 4: Survey questions
- Section 5: Does not consent
- Section 6: Inconsistent screening responses
- Section 7: End of survey
2. Next, make sure to turn off the feature that collects email addresses, as this is not permitted. Please go to the Settings tab at the top of your Google form, and select "Do not collect" for email addresses in both the "Responses" and "Form defaults" sections.
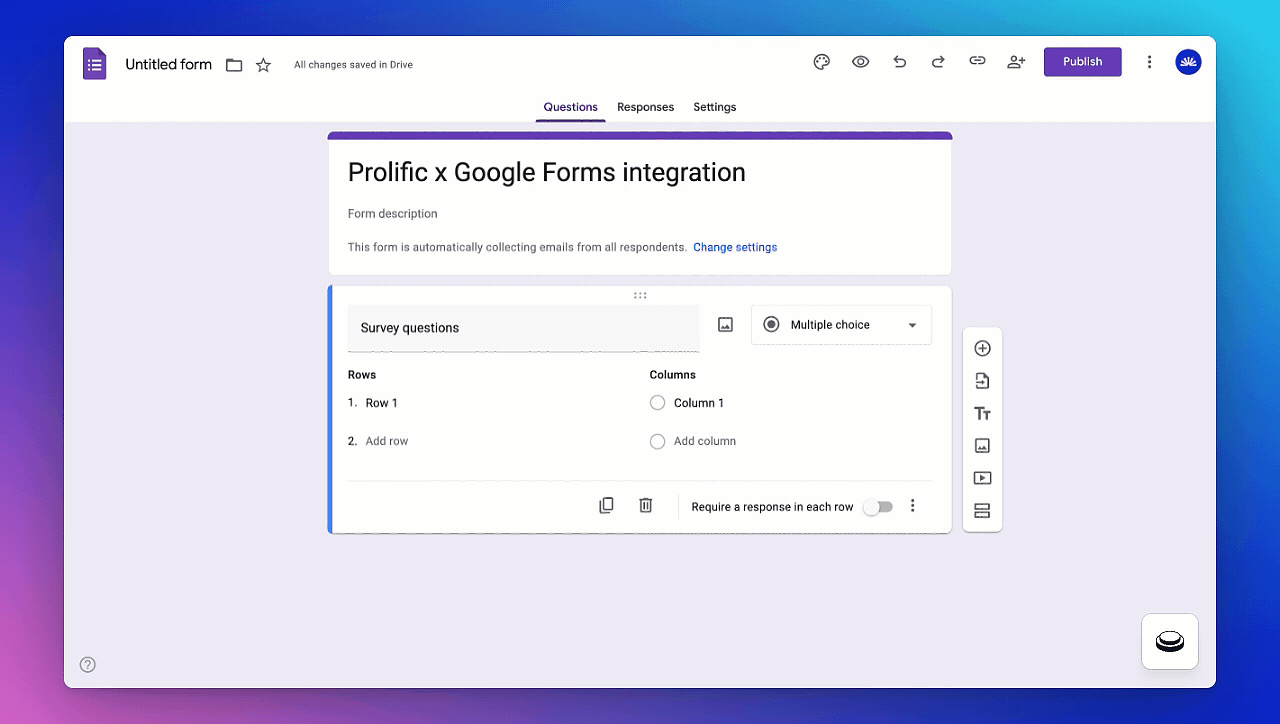
3. Now, go to Section 4 (survey questions), and select 'After section 4: Go to section 7 (End of survey)' at the bottom.
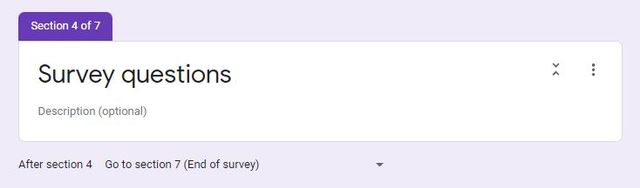
4. Similarly, go to Section 5 & Section 6, and select 'After section 5/6: submit form':
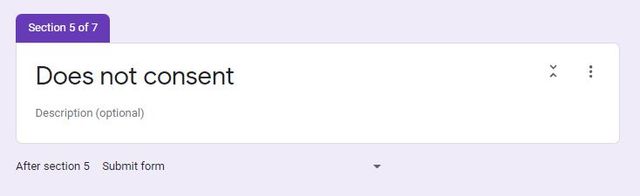
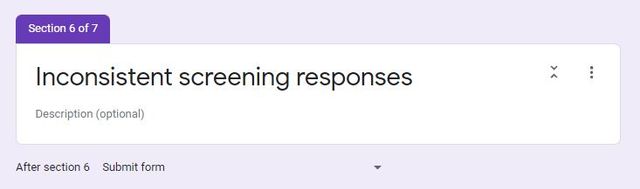
5. The survey flow is now complete and you can follow the next five steps to make the necessary changes in each section
Getting consent
It is important to get consent to participate in your research from all of your participants (see here for what to include). Participants who do not consent to take part in your study should be redirected to a separate end of survey message, which asks them to return their submission so their study place becomes available again.
- Add your consent form to section 1, along with a multiple-choice question that has two response options: one to indicate that the participant consents, and the other to indicate that they do not
- Click on the question options, and select 'Go to section based on answer':
- Next to the non-consent response option, select 'Go to section 5 (Does not consent)':

- Then, go to section 5 ('Does not consent'), and include the following message in the description:
'As you do not wish to participate in this study, please return your submission on Prolific by selecting the 'Stop without completing' button.'
Recording participant IDs
You need to record participant IDs within your survey, so you can match your survey responses to individual Prolific submissions. Ideally, you should ask this question at the beginning of your survey (after consent is given), so you can identify responses even if participants do not reach the end. On Google Forms there is no option to automatically record IDs, so you need to add a question to your study to request this information from participants:
1. Go to section 2 ('Prolific ID')
2. Select 'Add question' and set it to 'Short answer', then write: 'Please enter your Prolific ID'
3. Make this question mandatory by setting it to 'Required' :
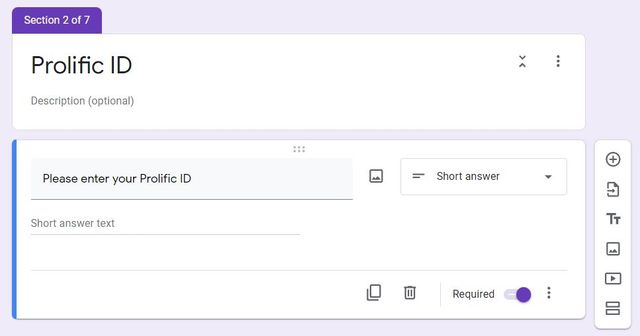
4. In the data collection section of the study creation form on Prolific insert your study URL into the 'What is the URL of your study?' box, then select the 'I'll add a question in my study' option.
Validating your prescreeners
We recommend that you validate your prescreeners by asking the prescreening question(s) again in your survey. Any validation question(s) should be at the very beginning of your study and must be worded exactly as appears on Prolific. If a participant's response to any of these questions doesn't match their prescreening answer on Prolific, you can redirect them to a separate end of survey page asking them to return their submission.
1. Go to section 3 ('Screener validation'), and add your screening questions
2. Click on the question options, and select 'Go to section based on answer'
3. Next to any incorrect response options, select 'Go to section 6 (Inconsistent screening responses)'
4. Make this question mandatory by setting it to 'Required':
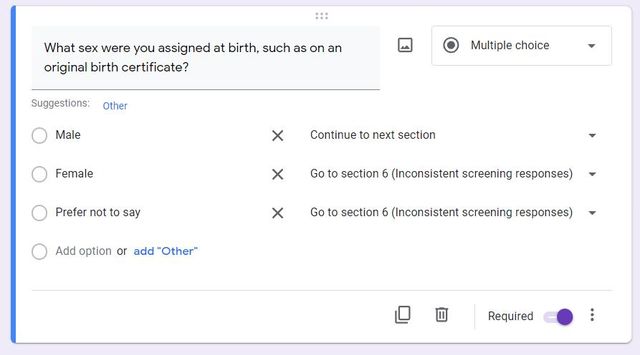
5. Now repeat this process for any other screener questions you have
6. Then, go to section 6 'Inconsistent screening responses', and include the following message in the Description:
'You are ineligible for this study as you have provided information which is inconsistent with your Prolific prescreening responses. Please return your submission on Prolific by selecting the 'Stop without completing' button.'
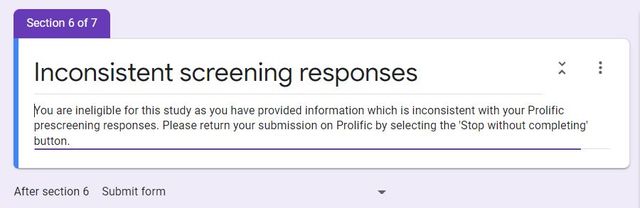
Redirecting participants back to Prolific upon completion
Once a participant has completed your study they should be redirected back to Prolific to register their completion of your survey. On Google Forms there is no option to automatically redirect participants back to Prolific, so you need to provide a completion code for them to copy and paste instead.
1. On Prolific, locate the 'STUDY COMPLETION' section of your study setup. Click the 'copy' button next to the completion code to copy it. This is the code you'll provide to participants

2. On Google forms, go to section 7 ('End of survey'), and add the following message to the description:
'Please complete the following two steps to record your survey response and receive your reward:
1) Make a note of this completion code: 2A3DD40C
2) Click 'Submit' on this page to record your response.
If you do not complete the second step, we will not receive your data and will be unable to reward you.'
3) Enter the completion code on Prolific to register your submission'
Please note: you should replace '2A3DD40C' with your own study’s unique completion code. This will ensure that all submissions marked with the correct completion code will have submitted a complete response to your survey.
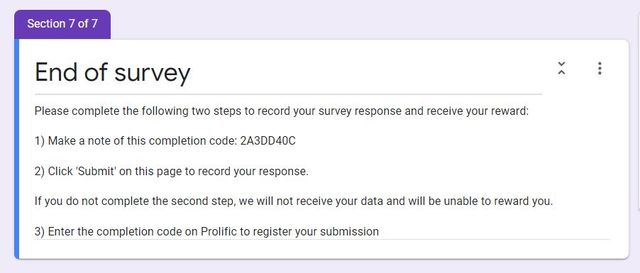
It's important to make it as clear as possible to participants that they must click 'Submit' before returning to Prolific. On Google Forms, data will not be saved unless the submit button is clicked. You may end up with a completed submission on Prolific but no data in your survey (read more about how to resolve this issue at the bottom of this article).
Previewing your study
After completion of the first 5 steps, you just need to add in your main survey items/questions to section 4 ('Survey questions'), and ensure that it says 'After section 4 Go to section 7 (End of survey)' underneath so that participants will be directed to the correct end of survey message:
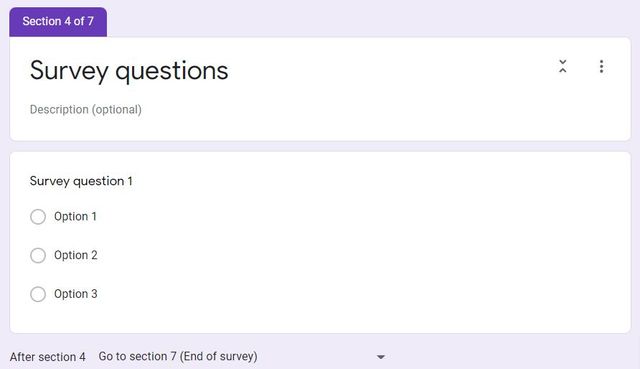
Your survey flow should look something like the below:
- Section 1: Consent form (After section 1 Continue to next section)
- Section 2: Prolific ID (After section 2 Continue to next section)
- Section 3: Screener validation (After section 3 Continue to next section)
- Section 4: Survey questions (After section 4 Go to section 7 (End of survey)
- Section 5: Does not consent (After section 5 Submit form)
- Section 6: Inconsistent screening responses (After section 6 Submit form)
- Section 7: End of survey
To preview your study on Google Forms, and check that this flow is working exactly as you expect it to click the eye symbol at the top of the page:
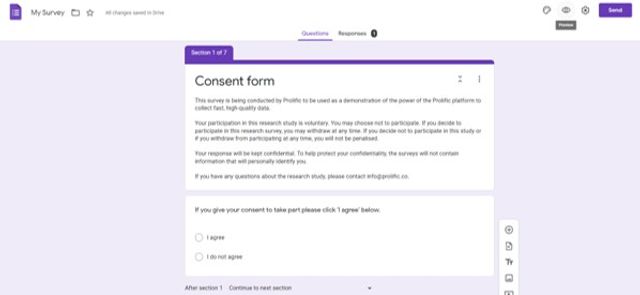
You can also preview the study on Prolific by following the steps here: Previewing your study. This will allow you to check that your study link is correct and it is redirecting to the correct Completion URL at the end.
Please note that any changes you make to your survey on Google Forms will not be visible via your Prolific preview until you publish them.
I have participants who have submitted with the correct completion code but do not have any data in Google Forms
If you notice that your participants are completing your study (i.e., have the 'Awaiting Review' status in your submissions list) with the correct completion code but you do not have any data associated with their ID in Google Forms it often indicates that either the participant entered their ID incorrectly or did not click 'Submit' before returning to Prolific. Some avenues to investigate are:
- Check your list of submitted data for IDs that are similar to the missing submission. Because Google Forms does not support automatic recording of IDs, it is possible that the participant entered their Prolific ID into your survey incorrectly. If you cannot find a similar ID, it could be worth checking the timing data of any survey responses you haven't been able to match to Prolific submissions (e.g. their start time/duration), as you may find a match using this information.
- Message the participants in question to find out if anything went wrong during their participation.
- Make sure that you are making it very clear on your final page that participants need to click 'Submit' for their data to be recorded. Data may be lost for participants who do not click submit after copying the completion code.
If none of the above resolve the issue then you can ask the participant to return their submission or to repeat the study. Please contact us using the button below if you require assistance.
Need further help?
Click here to contact us